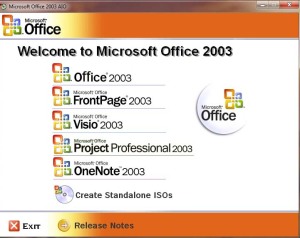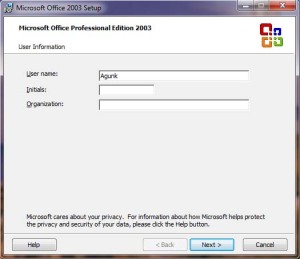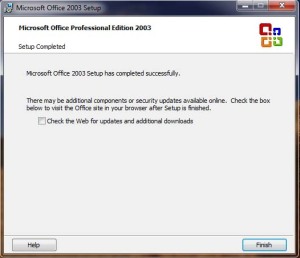Halooo semua...kali ini GeWe akan
bercerita tentang bagaimana GeWe bersekolah di SMA ANGKASA 1,mulai dari GeWe
diMOS sampai GeWE di kelas 3.Pertama-tama marilah kita panjatkan syukur kepada
hadirat Allah S.W.T sebagaimana dia yang menciptakan GeWe untuk menulis blog
ini,dan menciptakan ente semua untuk baca cerita ini ^__^. okelah langsung kita
mulai ya ceritanya.
Nah GeWe akan bercerita bagaimana pertama kalinya GeWe diMOS.pada saat GeWe
diMOS,GeWe masuk di kelompok "Gajah".di kelompok ini ada berbagai
macam karakter,ada yg bener2 niat sekolah,ada yg biasa2 aja,dan ada juga yang
kagak niat sekolah (yah maklumlah namanya juga sekolah -_-). Nah dikelas ini
pastinya juga ada "cireng" yang GeWe incer ^_^ orangnya sih
sebetulnya biasa aja,tapi lama kelamaan diliat2 cakep juga hahaha.
Lanjut,kita langsung lompat dimana GeWe masuk kelas X-4,kelas yang tadinya GeWe pikir nih kelas ga akan bisa kompak.Eh tapinya,karena ada suatu problem,maka kelas
ini jadi menyatu hahaha.Nah disini juga nih GeWe ngebentuk sebuah Genk, bukan
genk mafia ya...ini Cuma Genk asal jadi.Nama genk ini adalah “Genk Plengs” genk
yang terdiri dari banyak karakter,dan jumlah anggotanya.....hanya 5.
Trus,kita lanjut ke tingkat selanjutnya,yaitu dimana yang mana GeWe udah
mulai gede yaitu disaat GeWe kelas XI-IPA-1.pasti pada ga heran dong knapa GeWe
bisa masuk IPA? Yah udah jelas dong,secara gitu GeWe emang darisononya udah
pinter *WoooSomse* nah dikelas ini emang kelas yang paling kompak yang pernah
GeWe duduki.Tapi tetep aja dikelas ada aja anak yang paling GeWe benci.sampe2
GeWe pernah punya pikiran buat tuh nyantet orang.
Nah ini kelas GeWe yang terakhir (mudah2an...Amin) nama kelas ini aadalah “TELVONE”
yang artinya “TWELVE SCIENCE ONE”. Dikelas ini nih GeWe udah makin gede,udah
kenal “cireng” (Cireng = Cewek),udah tau yang namanya persahabatan, dan yang
paling penting disini GeWe udah punya Twitter. Nah pada saat GeWe di kelas 3
ini,GeWe udah punya banyak temen di SKY ini,sehingga “Genk Plengs” yang tadinya
Cuma 5 orang sekarang anggotanya menjadi ±1000 orang (padahal seluruh warga SKY
Cuma 800 orang).
Di kelas 3 ini nih,GeWe semakin giat untuk belajar,maklumlah udah kelas
3,udah mau UN. Tapi tetep aja ada aja yang ngegoda GeWe buat kaga
belajar.Seperti misalkan tiba 2 ada temen satu genk yang ngajakin ngeGits
lah,ada yang ngajarin gimana caranya dapetin cireng,dan ada juga yang ngajakin
nonton “BF”,tapi teteplah karena iman ane udah tinggi,jadi GeWe bisa ngindarin
itu semua (kalo kepepet sih...yah it’s ok lah)
Nah udah dulu ya temen2 cerita GeWe.Mudah2an ada hikmah yang bisa kalian
ambil dari cerita GeWe,dan GeWe minta tolong ya,tolong doain GeWe sama temen2
GeWe supaya masuk ke PTN hahaha.Makasih ya untuk keluangan waktunya membaca
cerita ga jelas ini. Pokoknya akhir kata GeWe cuma bisa bilang......
YOMAN
Halooo semua...kali ini GeWe akan bercerita tentang bagaimana GeWe bersekolah di SMA ANGKASA 1,mulai dari GeWe diMOS sampai GeWE di kelas 3.Pertama-tama marilah kita panjatkan syukur kepada hadirat Allah S.W.T sebagaimana dia yang menciptakan GeWe untuk menulis blog ini,dan menciptakan ente semua untuk baca cerita ini ^__^. okelah langsung kita mulai ya ceritanya.